Create a chart template
What are URL Parameters?
One of the quickest and easiest ways to send data to an API is by passing information, which we call parameters, in the API URL. One great use case for this is to create graphs and charts with data that has been generated in our app. QuickChart is a no-code solution to automatic chart generation. Create a chart template using the chart maker interface. Then use the template endpoint to customize and generate charts automatically.
In this guide, you will learn how to:
Create and customize a chart template without any code.
Save the chart as a URL (API endpoint) that you can use in emails, Excel, Salesforce, and any other formats.
Set the chart’s data by providing special parameters in the URL.
Create a chart template
To create charts online, first go to the chart maker. Use the interface to build a chart template. This chart will be the basis of the charts you generate automatically in the future.
Add data
To get started, add some dummy or example data. The chart preview will update so you can get an idea of how your visualization will work.
Enter data as comma-separated values (e.g. 10,20,30,40). Each data value maps to a label (e.g. Jan, Feb, Mar, Apr). Edit “Labels” at the top of the Data settings to change this mapping.
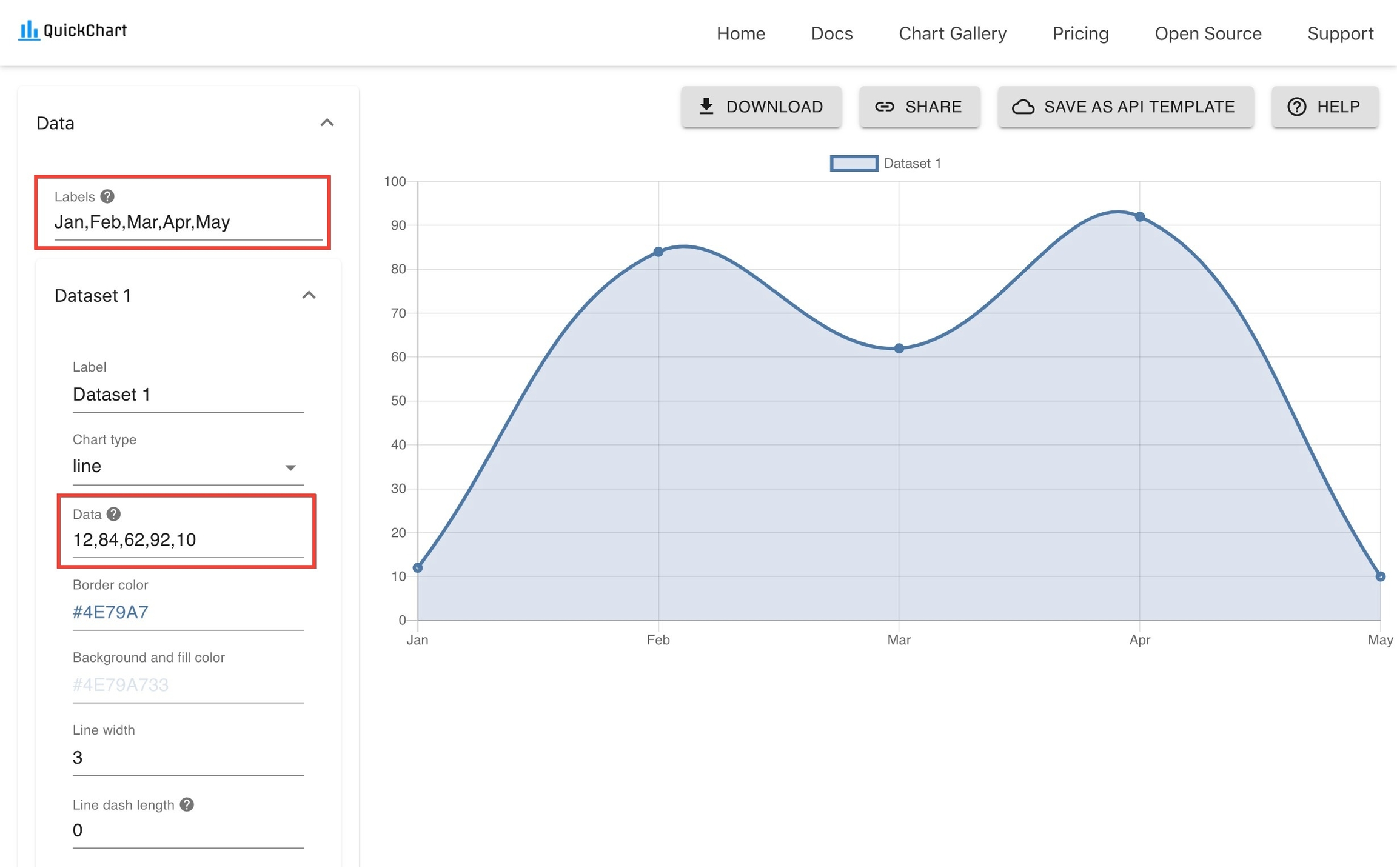
Edit labels and data on the left-hand side of the chart maker
Using coordinates
For more advanced use cases, you may provide your data as (x, y) coordinates.
An example of category-based coordinates:
(Jan, 10), (Feb, 20), (Mar, 30), (Apr, 40). These coordinates will give you more power over how your line or scatter plot is displayed.Numeric coordinates are also accepted:
(1, 50), (10, 40), (12, 20), (8, 10). This format is most commonly used for scatter plots, and requires you to change your Axes tolinearorlogarithmicunder settings. In this case, you should clear the “Labels” setting at the top of the Data settings - labels will be automatically generated.Time series use coordinates too. For example:
(2020-01-01, 50), (2020-03-15, 12), (2020-06-05, 40). To display time series, change the X-axis totimetype and clear the “Labels” setting in Data settings, as labels will be generated automatically.
Customize look & feel
Now that your data is set, time to make the chart look however you want.
Close the data menu to customize your chart’s axes, ticks, legend, and its overall layout.
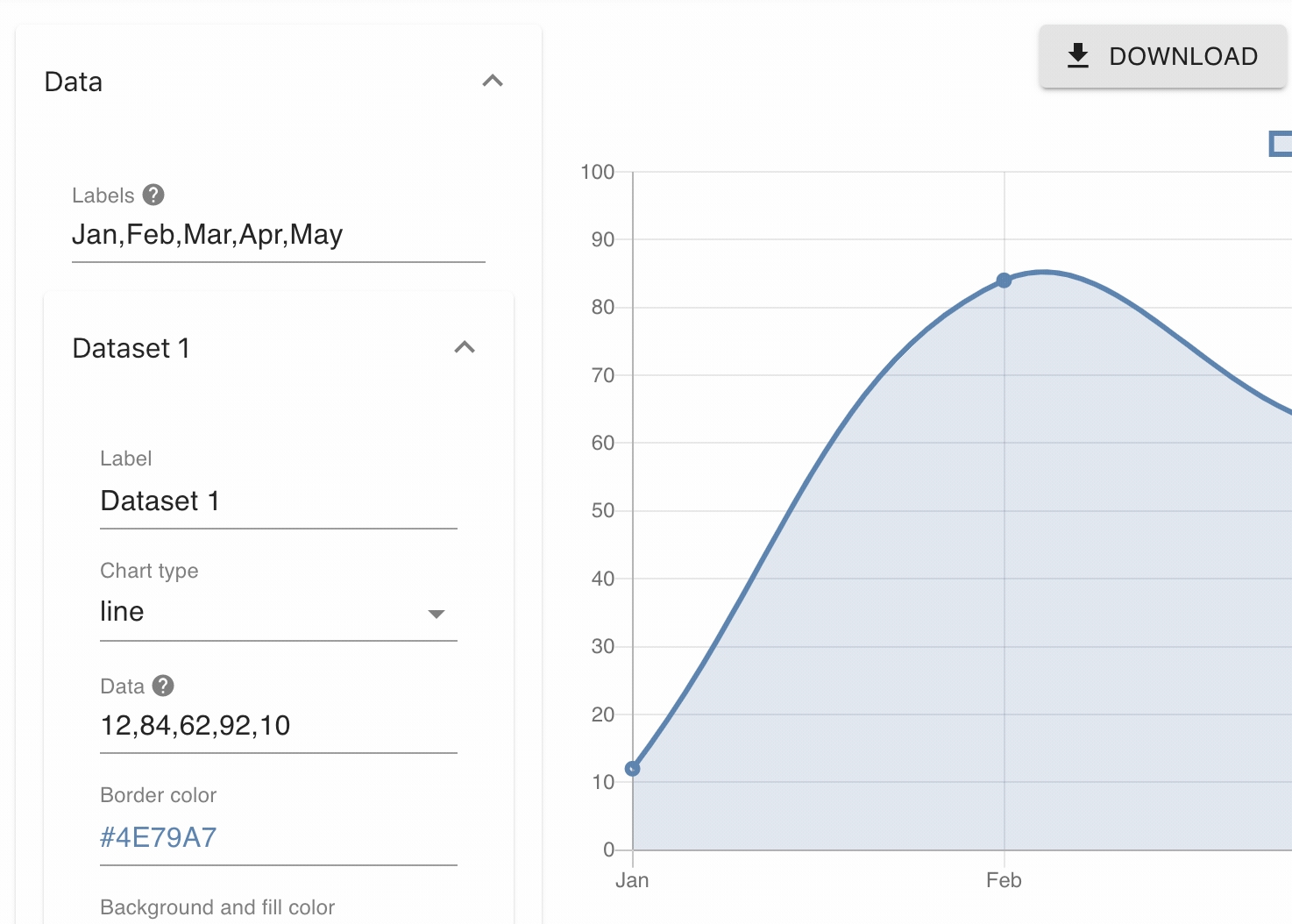
Customize the chart by expanding different sections
Looking for inspiration? Head over to the chart gallery - most examples are editable in the chart maker.
Save the template
Click Save as API Template in the top right.
You’ll be presented with an API endpoint. This is the base URL of your chart. If you go to it, you will see a chart image. The URL can be further customized to override properties of your chart.
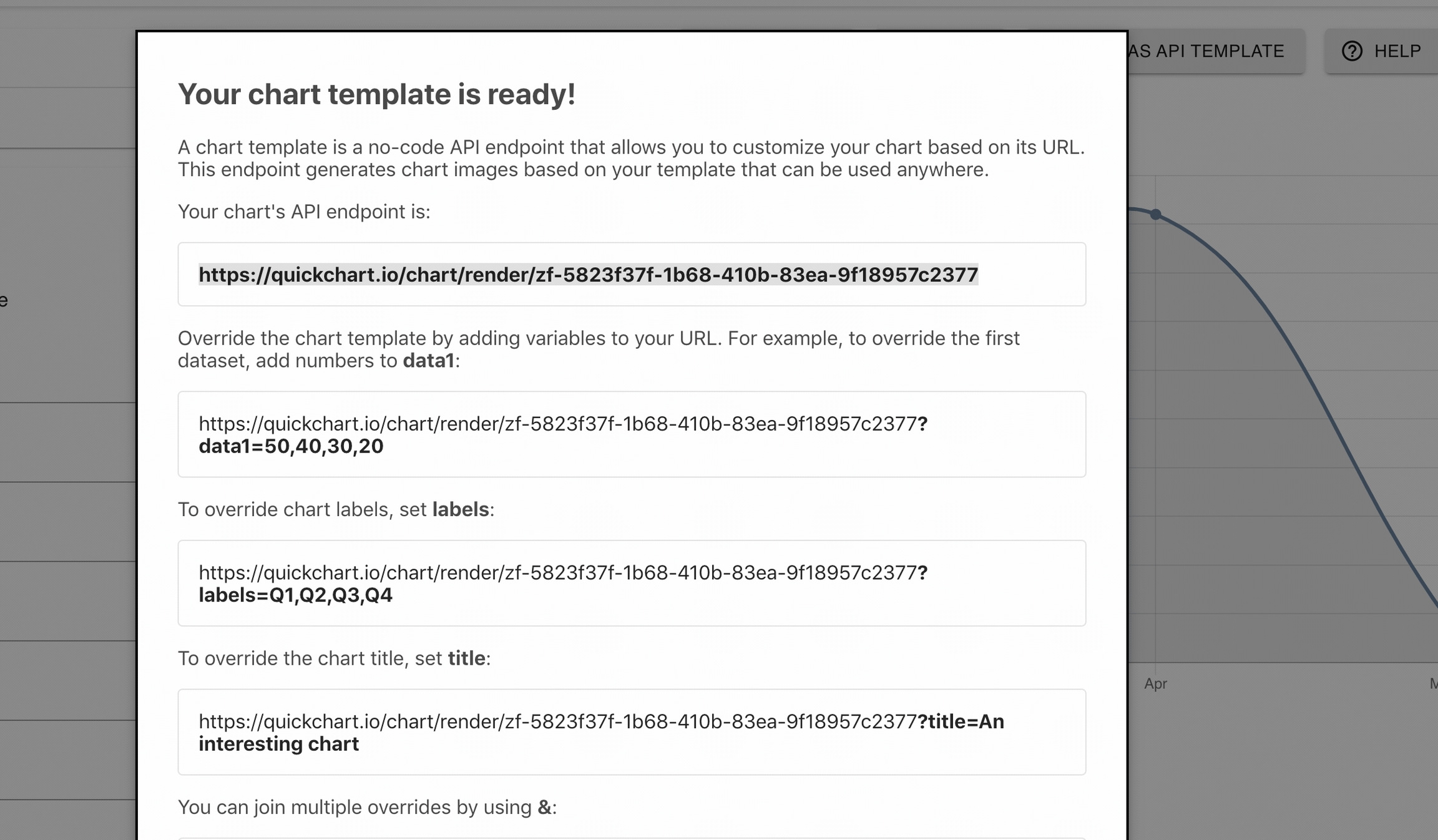
Saving as an API template gives you an endpoint you can use to generate unlimited charts.
Last updated
Was this helpful?